Win10专业版下自动切换到暗模式的技巧
可以在Windows 10上自动启用暗模式,在本指南中,我们将向您展示如何。
Windows 10带有两种个性化模式 – 光模式,每种安装都是明亮的默认模式,并且在白天工作得很好;以及使用深色配色调暗操作系统和支持的应用程序的黑暗模式,更适合于低照度条件,例如深夜工作。
虽然您可以使用“设置”应用程序快速更改模式,但与“夜灯”不同,Windows 10不包含在白天使用照明模式的选项,并在夜间自动切换到黑暗模式。但是,仍然可以使用几个PowerShell命令和任务计划程序创建一个自动化过程,以在您选择的特定时间自动切换到黑暗模式。
在本Windows 10指南中,我们将介绍如何使用PowerShell和任务计划程序自动将计算机配置为暗模式的步骤。
如何在Win10系统上在明暗模式之间切换
为了在Windows 10上自动在明暗模式之间来回切换,您需要安排两个任务,每个任务运行不同的PowerShell命令,以更改控制个性化模式的注册表设置。
警告:这是一个友好的提醒,编辑注册表是有风险的,如果您不正确执行,可能会导致安装不可逆转的损坏。 建议您先进行PC的完整备份。
创建任务切换到暗模式
您需要做的第一件事是设置和安排任务,以在晚上的特定时间启用黑暗模式,您可以通过以下步骤进行操作:
1、打开开始。
2、搜索任务计划程序并单击结果。
3、展开任务计划程序库文件夹。
4、右键单击任务计划程序库并选择新建文件夹。
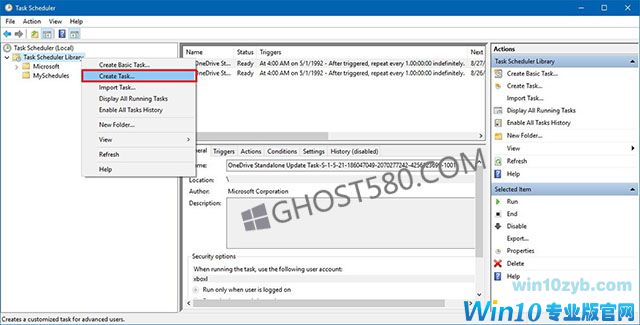
5、输入文件夹的名称(例如,MySchedules),然后单击确定。
快速注意:我们正在创建一个新的文件夹,以保持您的和系统任务分离,这样可以更轻松地管理任务。
6、右键单击新创建的文件夹,然后选择创建任务。

7、在“常规”选项卡的“名称”下,输入任务的描述性名称(例如,switch_dark_mode)。
8、在“安全选项”下,选择选项“运行用户是否登录”选项。
9、检查不要存储密码选项。

10、单击触发器选项卡。
11、点击新建按钮。
12、在“开始任务”下,选择“在计划中”,但您可以配置所需的任何触发器。
13、在“设置”下,选择“每日”选项。
14、设置时间(例如,6:30 PM),您希望Windows 10自动切换到暗模式。
15、单击确定。
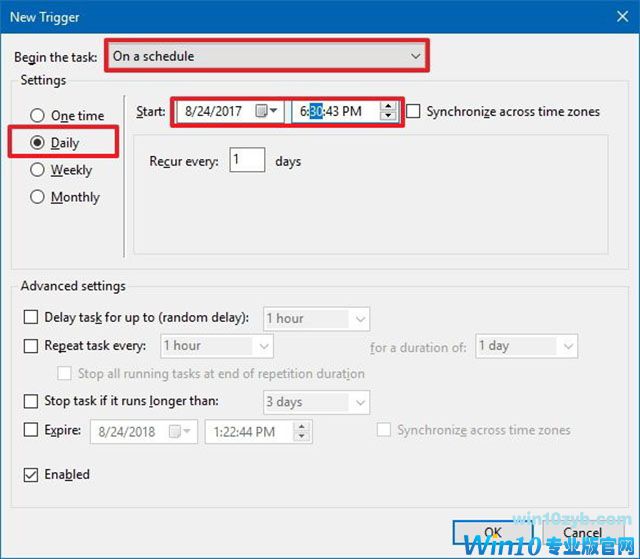
16、单击操作选项卡。
17、点击新建按钮。
18、使用“启动程序”操作,在“设置”下,复制并粘贴以下路径:
%SystemRoot%/system32/WindowsPowerShell/v1、0/powershell、exe
19、在“添加参数(可选)”下,复制并粘贴以下PowerShell命令:
New-ItemProperty -Path HKCU:/SOFTWARE/Microsoft/Windows/CurrentVersion/Themes/Personalize -Name AppsUseLightTheme -Value 0 -Type Dword -Force
上述命令将尝试在注册表中创建一个AppsUseLightTheme DWORD,并将其值设置为0,禁用光模式并启用暗模式。
20、单击确定。

21、单击设置选项卡。
22、如果计划启动失败,请尽快检查“运行任务”选项,如果任务计划程序错过了计划,则有助于运行该命令,因为您的计算机已经睡着了。 (请记住,根据Microsoft的文档,使用此选项,任务计划程序可能需要十分钟左右才能运行错过的任务。)
23、检查如果任务失败,重新启动每个选项,并确保它设置为1分钟,只有3次重新启动尝试。
24、单击确定。

完成步骤后,您指定的每一天,Windows 10将自动切换到黑色主题。









