Win10之家_在Win10专业版下OneNote中插入表格的技巧
Win10上的OneNote应用程序(Creators Update)最近在Windows Store中更新为17、8471、57791、0版。与早期版本不同的是,仅针对错误修复(未知更改日志),Microsoft为Win10 PC以及移动设备上的所有用户推出了新的和改进的OneNote应用程序。
该更新添加了诸如“文本到数学”的功能,可以让用户在OneNote中键入方程作为文本,并使用Math来解决它或绘制图形。 (绘制选项卡>>单击拉索选择按钮>>围绕要转换的文本拖动圆圈,然后单击数学)。
其他重要功能,如Smart Lookup,在线图片插入,突出显示颜色和表插入也列表。您可以在这里详细了解更多信息。
表插入是OneNote长期要求的功能,因为它有助于在笔记中可视化组织信息。您可以在Win10的OneNote应用程序中为表格插入,格式化,应用样式。
让我们来看看如何去做。
1、打开OneNote应用程序,并将光标放在希望显示表格的位置。
2、单击顶部功能区的“插入”选项卡,然后选择“表”
3、将鼠标光标悬停在相应范围的框中,选择行数和列数。
当您移动光标时,这些框将被突出显示,因此您始终有选择的想法。
4、选择单元格范围,然后单击将表放入您在步骤1中访问的OneNote页面。
5、开始编辑单元格并根据需要插入数据。
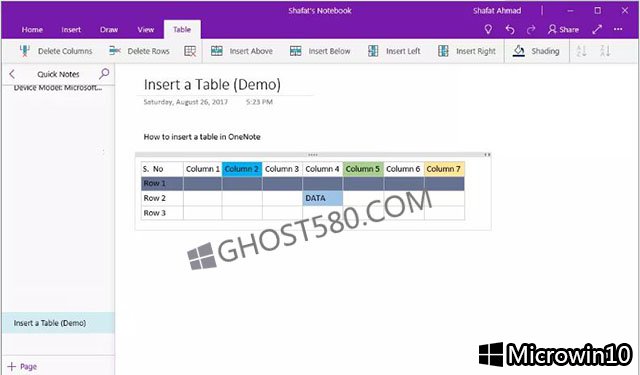
向行/列/单元格添加样式/阴影
在OneNote中,当选择表的任何部分时,单击功能区上显示的“表”选项卡以显示其他表命令。
如果您熟悉使用Excel表格,则可以使用诸如插入或删除行或列的命令,应用单元格阴影和排序表格中单元格的内容。
要将阴影或背景颜色应用于任何单元格,请选择单元格,然后单击着色选项(位于右侧)。选择并选择要应用的颜色。
要突出显示整个行或列,请将光标移动到列的最左侧或顶部,直到看到箭头,单击以选中。然后像以前一样前往阴影应用阴影。
您还可以按单元格中的升序或降序对数据进行排序。这些选项位于阴影右侧(A-> Z,Z-> A),并且完美无缺地工作。
新的OneNote应用程序还有更多功能,因此如果您是PC,手机或网络上经常使用的OneNote用户,最好花点时间探索应用程序。









