详解Win10专业版下CMD的七大技巧_Win10之家
免激活Win10纯净版:
http://www.xitongtiandi.net/s/win10cjb/
Win10官方原版ISO镜像!
http://www.xitongtiandi.net/wenzhang/win10/12263.html
Windows系统博大精深,但有一些模块却因为种种原因,并不为人所知。于是乎,这些也逐渐成为鉴定一个人是不是老鸟的主要“神技”!比方说下面要给大家介绍的这7大CMD小技巧,或许就是你之前未曾知道的!特别是Win10专业版的CMD,又比之前多了很多新特性,连老鸟也未必会知道!一起来看看吧。
窗口半透明
这项功能其实是Win10专业版时代才出现的,和之前版本相比,Win10专业版版CMD再也不是黑乎乎一片,而是增加了一个透明度选项。好处是很明显的,那就是当你在编写代码时,终于不用再写一步挪一步查看底下的效果了,半透明设计会让工作事半功倍。

Win10专业版版CMD新增窗口透明度调整
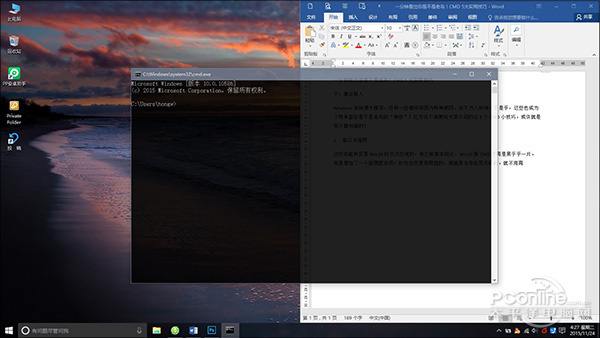
程序狗们应该很喜欢这个吧
除了手工设置外,Win10专业版还为这项功能设计了一个快捷键,即在窗口模式下按下Ctrl+Shift+加号/减号实时调整,相比上述方法更直观。
切换全屏
Win8时代,程序猿们最难接受的一个现实就是CMD最多只能支持半屏,无法像其他窗口那样享受畅快的全屏待遇。幸运的是,这个问题在Win10专业版中得到了全面解决,新版CMD除了可以点击右上角按钮一键全屏外,还能使用快捷键Alt+回车达到同样的效果。当然喽,这项功能最好能与上面的半透明窗口配合使 用。
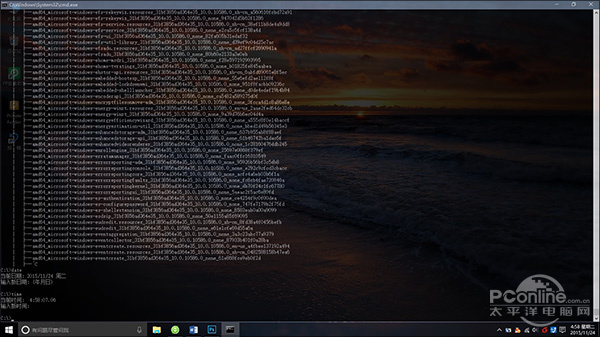
查阅命令历史
很多人都知道借助上、下光标键可以调用之前执行过的命令,可如果执行的命令太多,上下翻阅仍很麻烦怎么破?其实在CMD中,还有一种更方便的历史查阅功能,按下F7,然后通过菜单查看之前使用过的命令,回车即可再次执行。
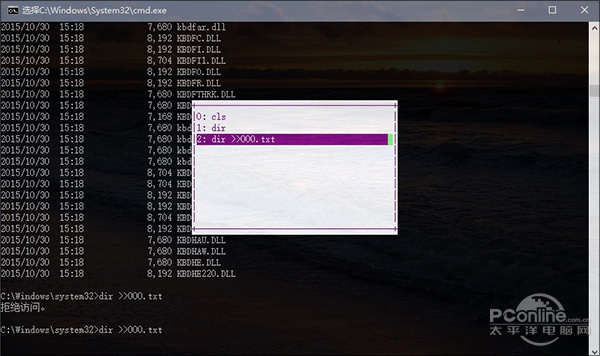
拖拽文件夹快速输入路径
有时我们会输入一条很长的路径,传统方法自然是手工录入,比较繁琐。其实这里还有一个更简单的方案,即直接将文件夹拖入到CMD窗口中,松手后目标路径便自动出现在当前光标后了。

将文件夹拖入CMD窗口,可快速获得完整路径
预测补全
Tab键在CMD中还有一项特别的用途,即可以对命令符后面的内容自动补全。举个例子吧,当我们输入一条命令“copy”时,后面多半是要写上一段地址 路径的,手工输入自然麻烦。这时就可以多按几下Tab键,CMD会自动提取当前路径下的文件或文件夹名称补入光标位置。而且这项技巧还可以作用于命令本 身,如果命令太长没有记清,按下TAB键也会自动补全。
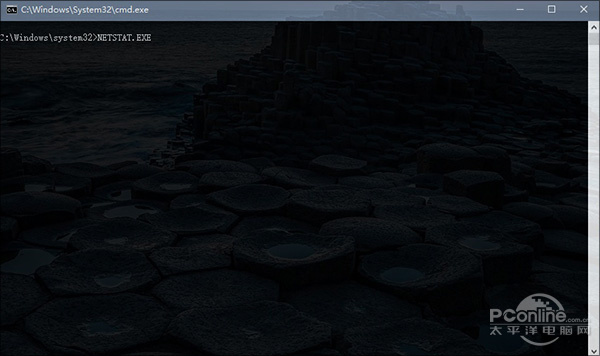
Ctrl+C/V
最新版Win10专业版 CMD开始支持Ctrl+C和Ctrl+V了,对于这两项功能小编不想多说,反正很多网友已经是翘首多年了。同时Win10专业版还在这里增加了一个小小的快捷 键,即用鼠标右键快速粘贴剪贴板内容。于是当我们想把文本中的路径或命令复制过来时,这就是一条比Ctrl+v更快的技巧。
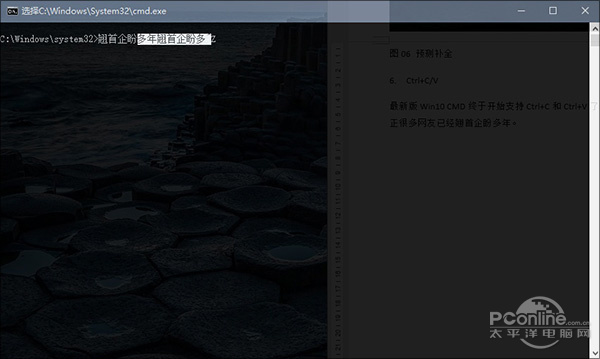
搜索文本
Win10专业版版CMD新增了文本搜索,可以在大量输出结果中搜索自己想要的内容,此外我们也能借助快捷键Ctrl+F实现类似作用,非常方便。
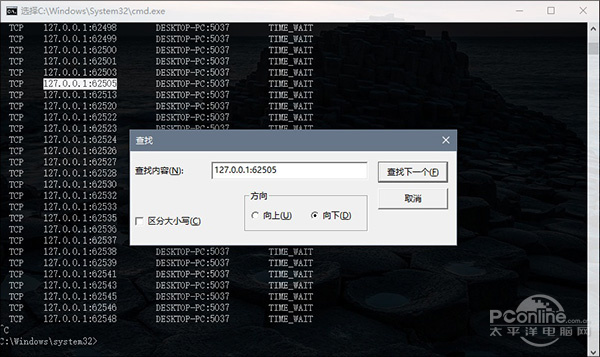
写在最后
和之前版本相比,Win10专业版在CMD中增加了更多人性化改进,使得这项古老模块又一次焕发了生机。









