制作Ghost Windows 10 iso镜像文件的技巧
我们在网上搜寻的教程中大部分都是需要准备好镜像文件的,但是这些镜像文件我们应该如何来制作系统之家Ghost windows 10系统装机版iso镜像文件呢?今天就让小编来为大家详细的介绍介绍制作系统之家Ghost windows 10系统装机版iso镜像文件的方法吧。
我们要制作原版Ghost windows 10系统专业版iso镜像文件后才能进行安装系统,但是你知道我们应该如何来制作原版Ghost windows 10系统专业版iso镜像文件来进行安装系统吗?这里就为大家整理了制作原版Ghost windows 10系统专业版iso镜像文件的方法,供大家学习。
制作Ghost windows 10 iso镜像文件步骤:
首先,下载后解压并安装下图的软件,安装后会出现如图所示的图标:
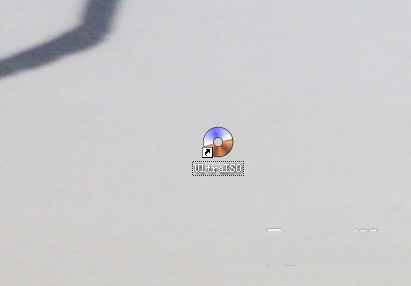
制作 windows 10 iso镜像文件示例1
双击打开软件,选择窗口中的本地目录一栏,如图所示:
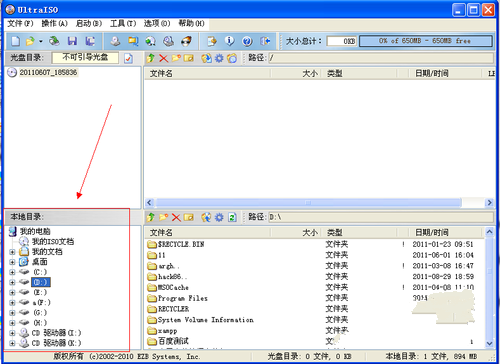
制作 windows 10 iso镜像文件示例2
浏览制作成ISO镜像的文件,浏览后在窗口会显示出来,建立个文件名为测试的文件,如图所示:
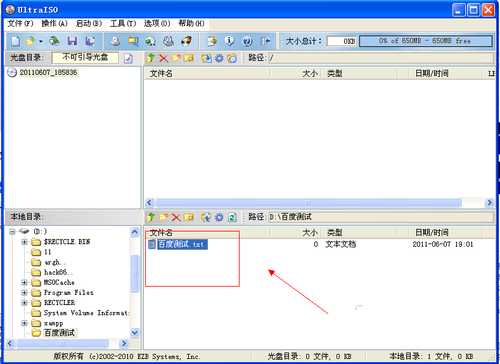
制作 windows 10 iso镜像文件示例3
在文件中,选择添加选项,如果要添加多个文件,那么可以按下Shift键来实现多选,如图所示:
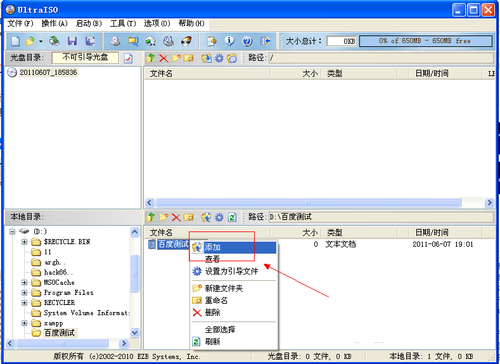
制作 windows 10 iso镜像文件示例4
选择添加选项后,窗口顶部文件名中多了一个文件,如图:
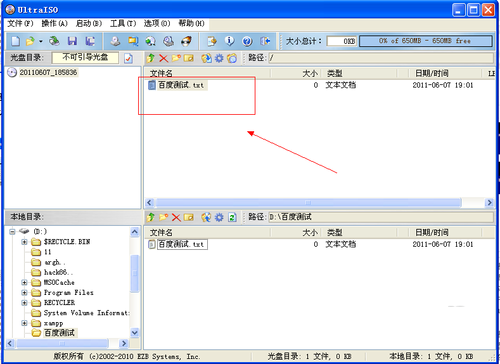
制作 windows 10 iso镜像文件示例5
[!--empirenews.page--]
添加制作ISO的镜像文件后,选择菜单栏的文件,选择下拉列表的另存为选项,如图所示:
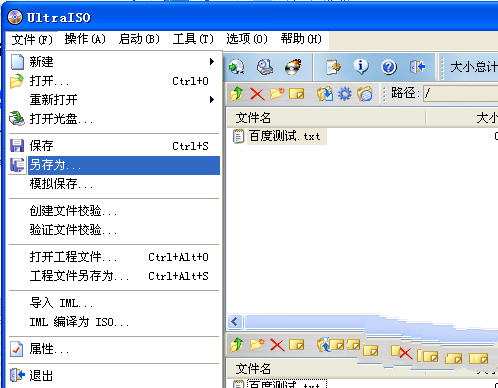
制作 windows 10 iso镜像文件示例6
在弹出的ISO选择另存为,选择ISO镜像文件类型,是什么类型就选择什么类型,单击保存按钮,如图所示:
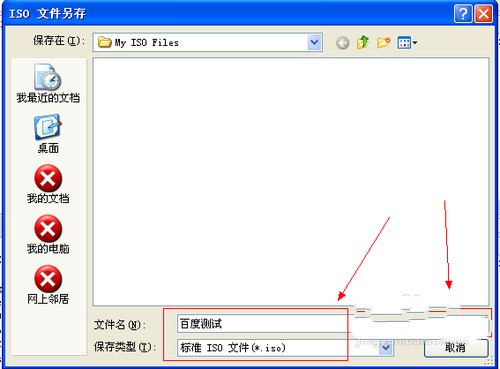
制作 windows 10 iso镜像文件示例7
综上所述,关于制作Ghost windows 10 iso镜像文件的方法到这里就结束了,制作Ghost windows 10系统iso镜像文件是很多的用户在重装系统必须要使用到的一个步骤,如果你想要关注其他的,如:激活码大全,激活工具使用,都可以与小编交流了解。
免激活Win10纯净版:
http://www.xitongtiandi.net/s/win10cjb/
Win10官方原版ISO镜像!









