Win10专业版下联网受限的解决技巧
win10专业版下联网受限了怎么办,网友们使用windows10系统出现了win10专业版联网受限问题,那么怎么解决呢?网友们网上找了很多种方法都不能解决问题,那么就让系统之家小编告诉你们win10专业版联网受限了怎么办的解决方法吧。
装完系统发现无线网那有个黄叹号~~
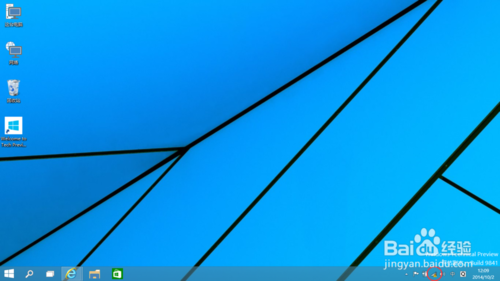
左键一点弹出出来个列表~~发现受限了~~~
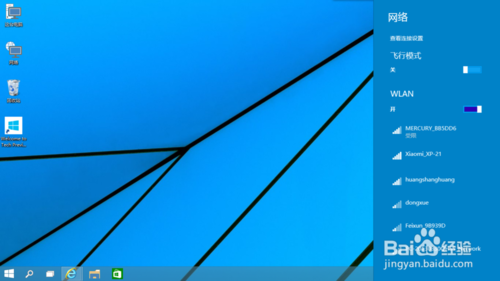
在无线网上面右键,打开网络和共享中心~~
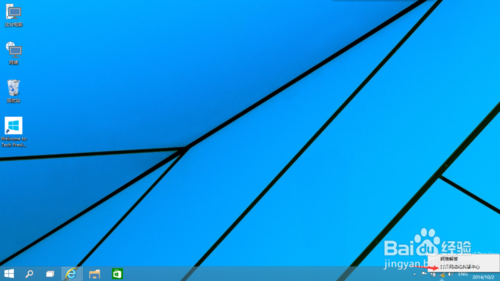
然后点击自己的无线网,弹出WLAN 状态~~
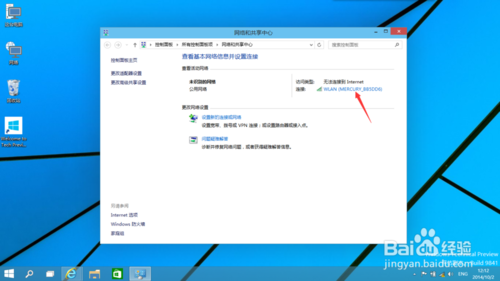
这里可以看到受限了,然后点 ’无线属性‘
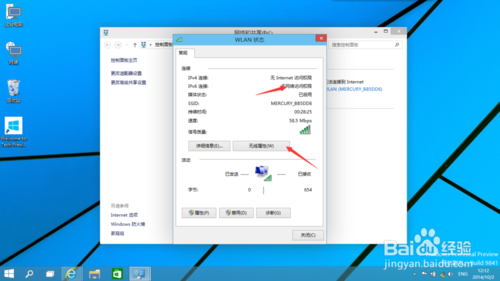
弹出无线网属性,点击上面的选卡’安全‘~~
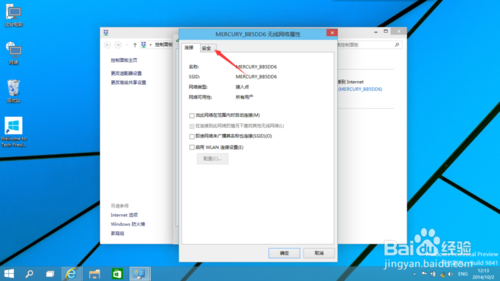
然后点击’高级设置‘
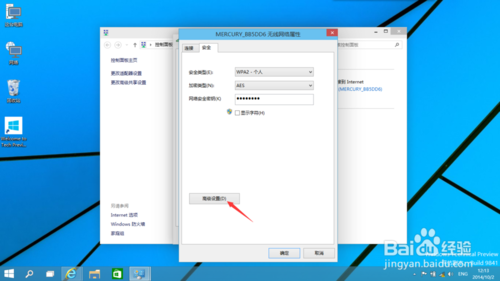
在弹出的高级设置里面可以看到“为此网络启用联邦信息处理标准(FIPS)兼容(F)"把前面勾上~~
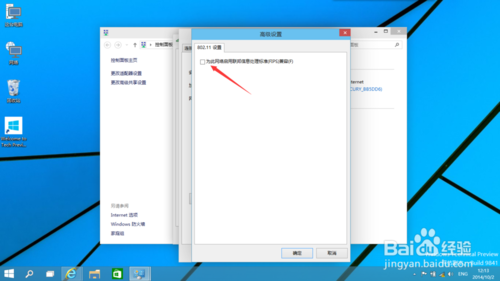
勾上后点击’确定‘
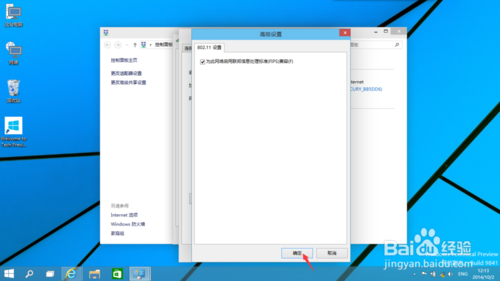
最后断开下网络在从新连接就可以连上了~~~(这个方法也适用于windows8正式版系统哦)
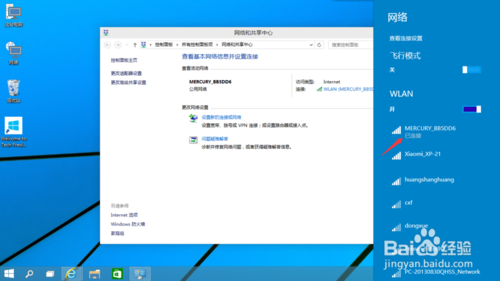
综上所述,这就是win10专业版联网受限了怎么办解决方法,相信大家通过上面的教程,已经解决windows10系统联网受限的问题了,小编就是亲身经历过win10专业版联网受限问题,所以这个解决方法保证让你们轻松解决你们遇到的问题,谢谢大家阅读。









