Win10专业版64位下在文件资源管理器中修改目标文件夹的技巧
如果您必须在Win10专业版64位中查找或复制文件,您会发现自己在文件资源管理器中,浏览文件夹。 默认情况下,文件资源管理器打开以显示快速访问,您最喜欢的和最近使用的文件夹和文件的列表。 但是如果要更改打开的目标文件夹,该怎么办? 就是这样?
1、右键单击任务栏中的文件资源管理器图标,然后从任务栏中选择取消固定。 如果您的任务栏中没有此图标,则可以跳过此步骤。
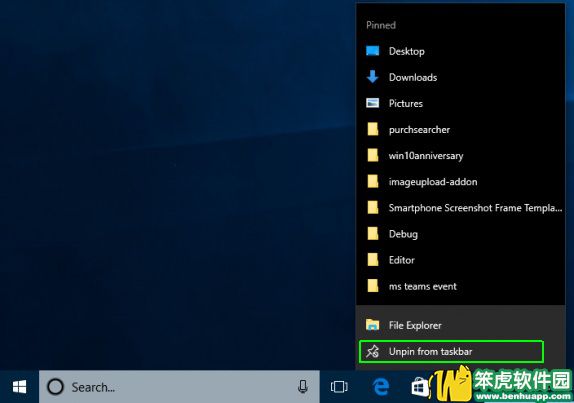
2.在Cortana / Search框中搜索explorer.exe。

3、右键单击结果中的explorer.exe图标,然后选择打开文件位置。
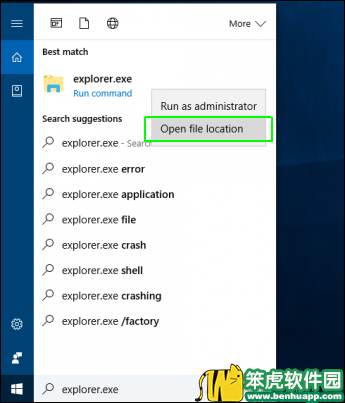
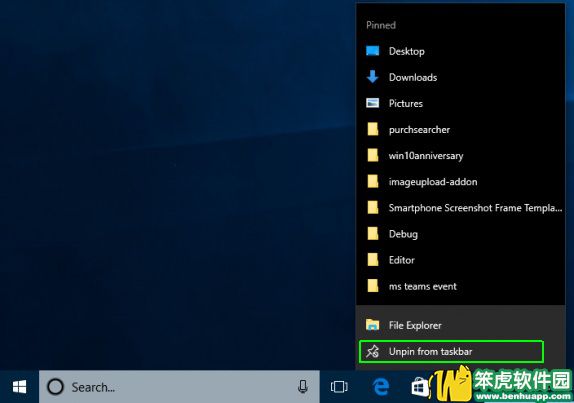
2.在Cortana / Search框中搜索explorer.exe。

3、右键单击结果中的explorer.exe图标,然后选择打开文件位置。
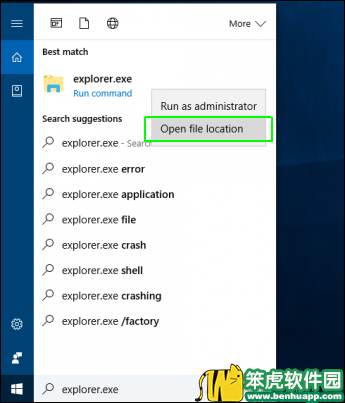
将打开一个窗口,其中选择了explorer.exe文件。 它可能位于C: Windows目录中。
4、右键单击该窗口中的explorer.exe文件,然后选择“创建快捷方式”。
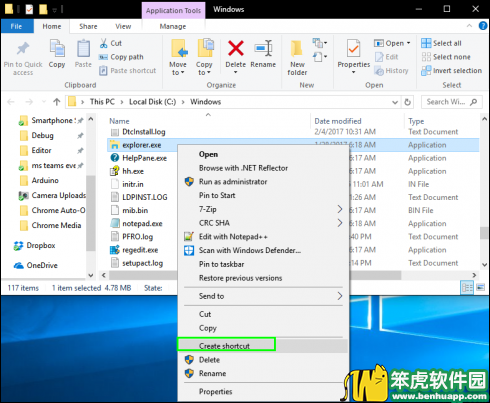
5、当提示将快捷方式放在桌面上时,单击是。
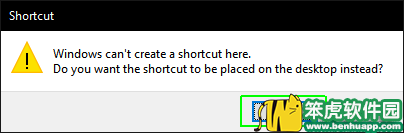
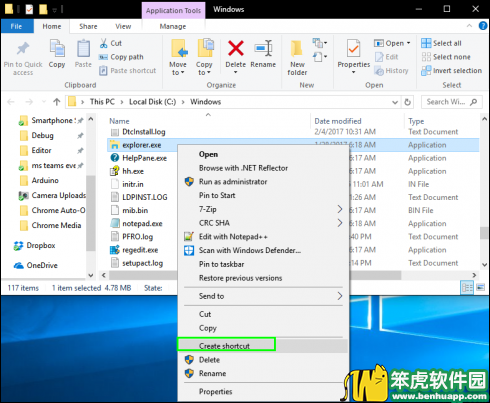
5、当提示将快捷方式放在桌面上时,单击是。
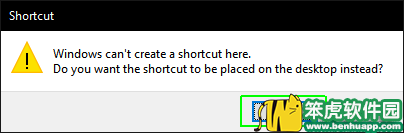
桌面上出现一个快捷方式。
6、右键单击新的explorer.exe快捷方式,然后选择“属性”。
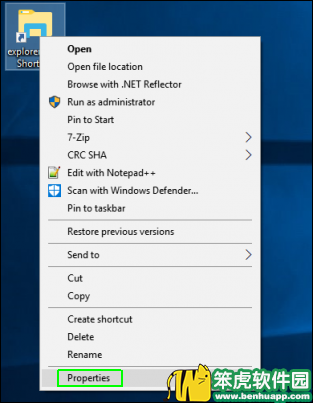
7、在目标字段中输入所需文件夹的路径,就在“C: Windows explorer.exe”之后。 并单击确定。
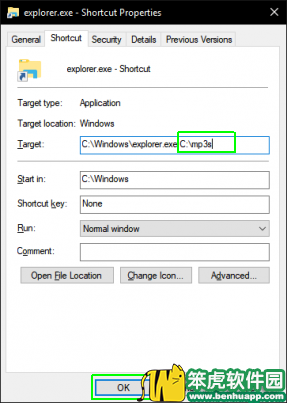
8、将explorer.exe图标拖到任务栏上,将其固定在那里。
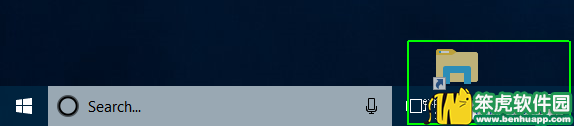
从现在开始,单击任务栏中的文件资源管理器图标将转到您指定的文件夹。 但是,如果您打开文件资源管理器的其他方式 - 例如,通过单击Windows键+ E,您仍然会在快速访问列表中。
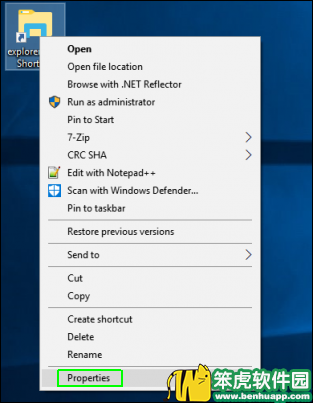
7、在目标字段中输入所需文件夹的路径,就在“C: Windows explorer.exe”之后。 并单击确定。
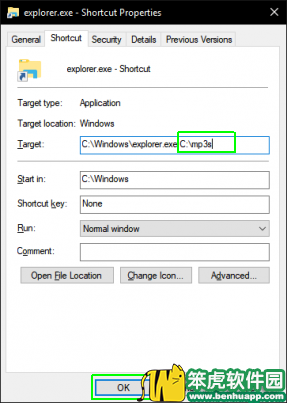
8、将explorer.exe图标拖到任务栏上,将其固定在那里。
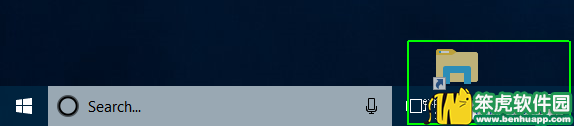
从现在开始,单击任务栏中的文件资源管理器图标将转到您指定的文件夹。 但是,如果您打开文件资源管理器的其他方式 - 例如,通过单击Windows键+ E,您仍然会在快速访问列表中。









