Win10专业版下禁用或更改邮件签名的技巧
Windows 10 Mail是一个简单,免费的电子邮件应用程序,作为Windows 10的一部分。如果您选择使用邮件在PC上发送和接收电子邮件,您会注意到它会自动添加一个电子邮件签名 - 从Mail for Windows 10发送 - 到你的新电子邮件的结尾。
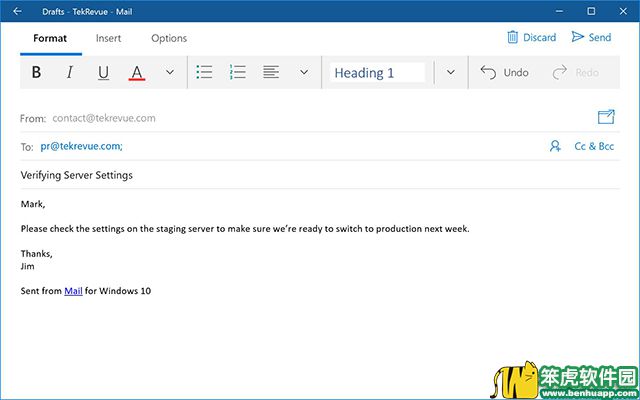
大多数用户不会发现这个默认的电子邮件签名非常有用,这是一个很安全的选择,因为它只能作为Microsoft的广告。 以下是将Windows 10邮件签名更改为对您更个人的内容。 如果您不希望将签名自动添加到电子邮件的末尾,我们还会告诉您如何完全关闭它。
自定义Windows 10邮件签名
要更改和自定义Windows 10邮件签名,请首先启动邮件应用程序,并确保您的电子邮件帐户已设置。 接下来,点击左侧边栏中的齿轮图标打开邮件设置窗格。
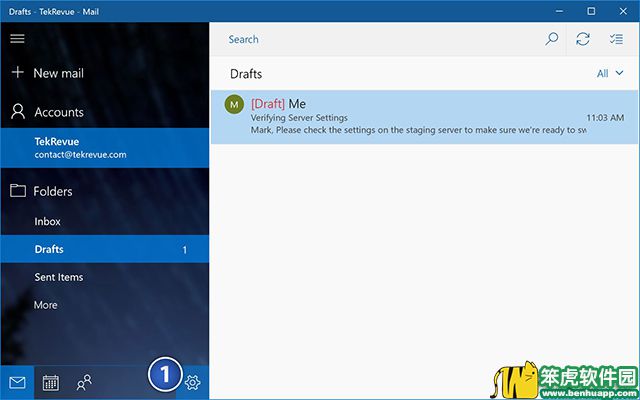
“邮件设置”窗格将显示在窗口的右侧。 从选项列表中,单击签名。
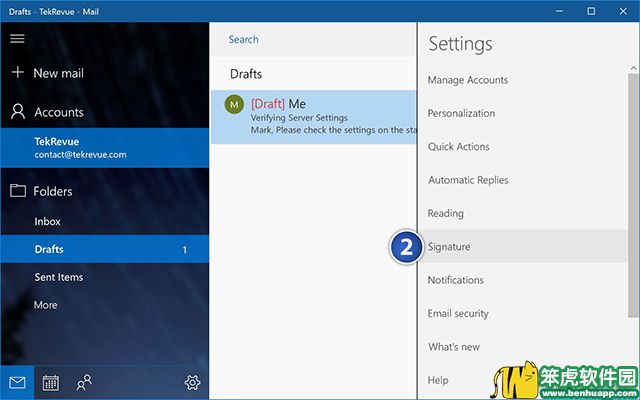
在这里,您可以自定义Windows 10 Mail签名。 如果您配置了多个电子邮件帐户,请从顶部的下拉列表中选择要更改的帐户。 或者,您可以通过选中标记为应用于所有帐户的框,将相同的自定义电子邮件签名应用于所有帐户。
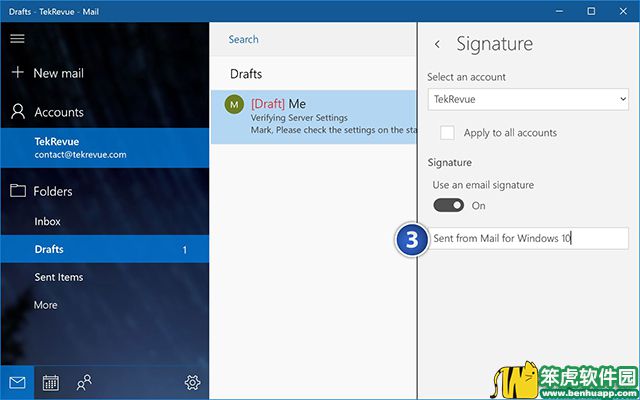
“签名设置”窗格底部是电子邮件签名框。 如果您从未更改过Windows 10邮件签名,则此框将包含默认的“从邮件发送到Windows 10”签名。 在框内单击选择并删除此默认签名,然后键入任何您想要的。 您可以通过按Enter键创建新行,为您的签名添加多行。
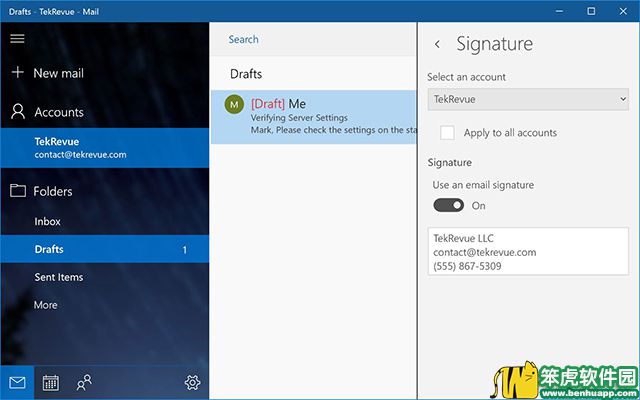
完成后,只需点击设置窗格顶部的返回箭头即可关闭它。 您的更改将自动保存。 要测试新的自定义电子邮件签名,请使用您更改签名的帐户创建新的电子邮件。 您的新的自定义签名现在将自动添加到电子邮件的底部。
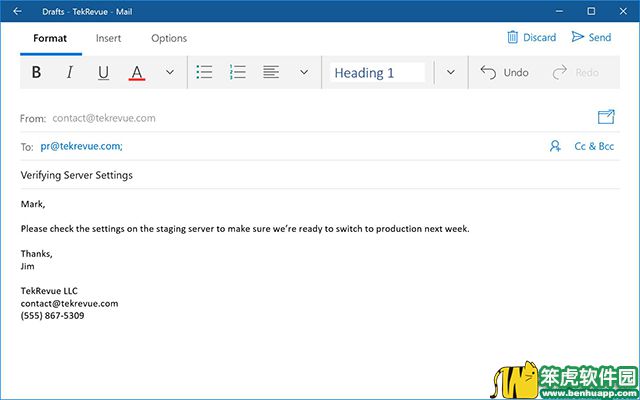
禁用Windows 10邮件签名
如果您想完全关闭Windows 10 Mail签名,而不是简单地自定义,请返回到邮件>设置>签名,并将选项使用电子邮件签名设置为关闭。
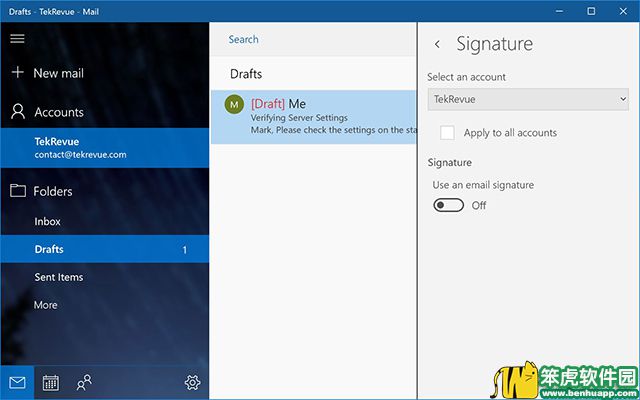
当您关闭签名时,签名框将消失。 但是,如果您创建了自定义签名,则如果以后再次切换签名,则会恢复该签名。









