MindManager2020编辑功能使用技巧
如何使用MindManager 2020编辑功能?MindManager 2020作为思维导图软件中的专业级代表软件,有着其他思维导图软件无法媲美的项目管理以及商业相关的高级功能。下面就跟着小编一起来看看MindManager 2020实时协作编辑功能的使用方法吧!
方法步骤:
第一步、创建导图
首先,点击MindManager左上角的“新建”,然后右边就会出现一些空白模板,主要包含树状图,组织图,矩阵图等,选中需要的模板即可创建新导图,我们以树状图为例创建一个新导图。
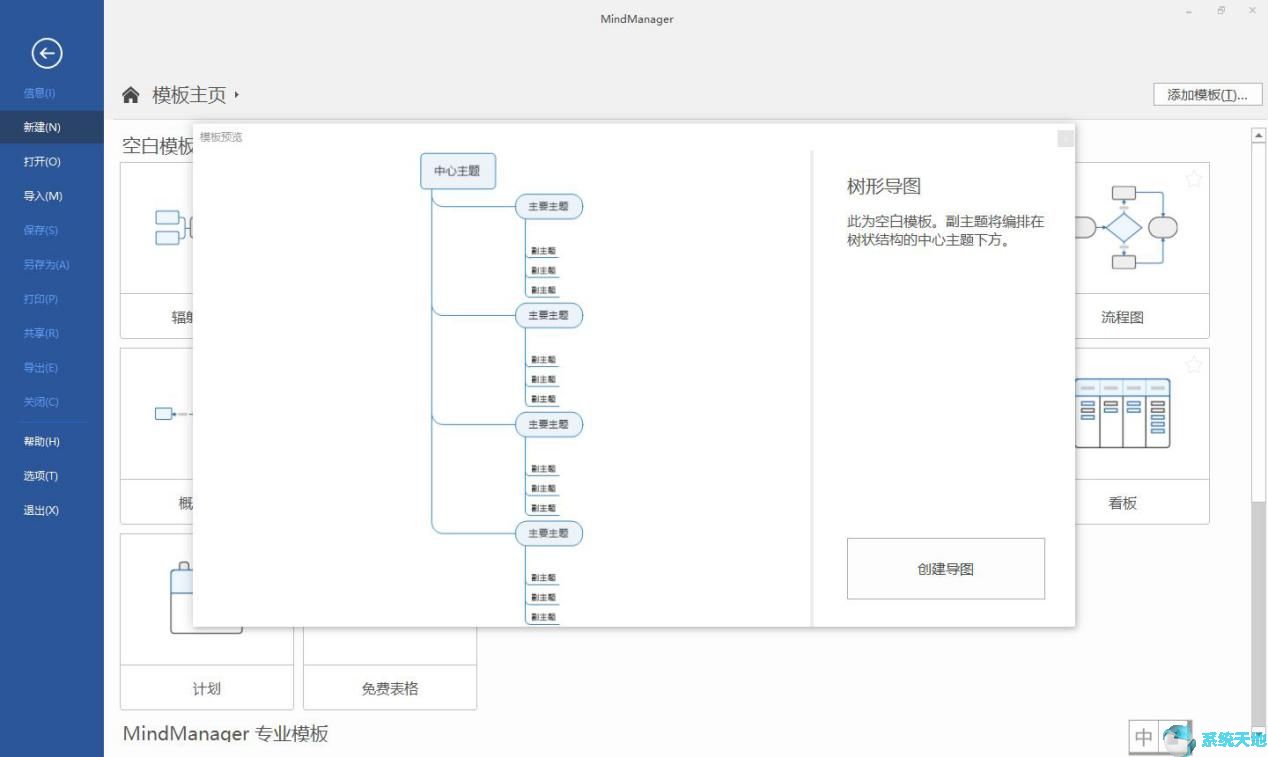
鼠标往下拉,还可以找到一些更为专业的模板,比如SWOT分析模板,项目管理模板等,模板的类型十分丰富,在实际工作中也很实用。
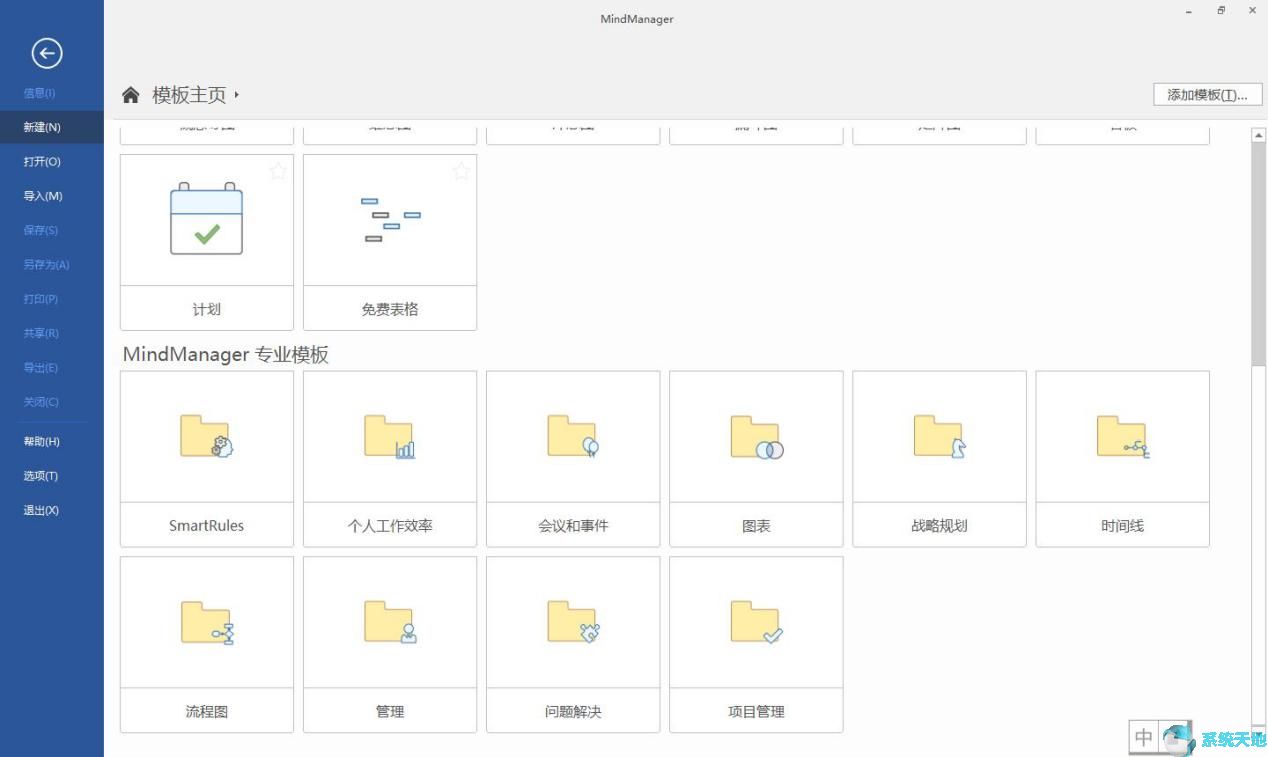
第二步、主题编辑
创建完导图后,就可以进入MindManager实时协作编辑功能。双击主题框即可输入主题内容,我们输入“实时编辑文本”作为主题内容。MindManager支持剪切,复制和粘贴主题文本,方便用户从外部文件中截取内容,避免重复编辑,提高工作效率。
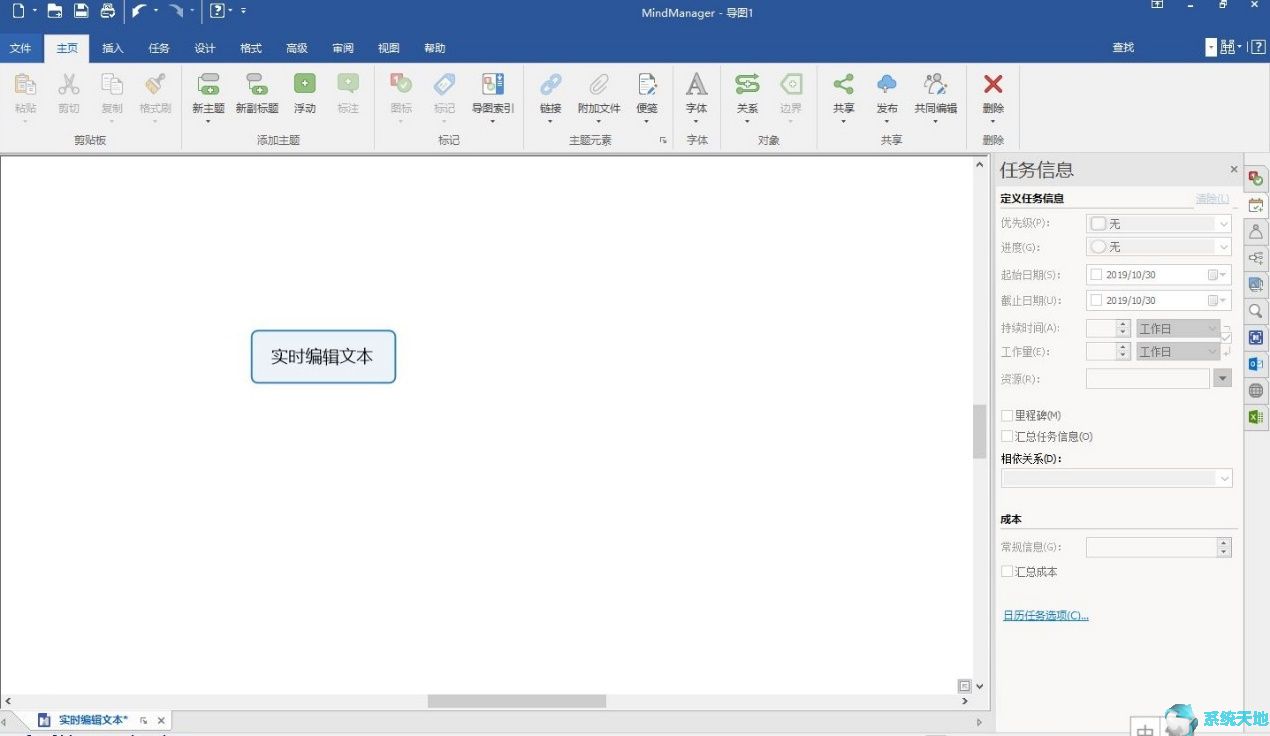
第三步、添加子主题
主题下包含多项子主题时,我们可以使用添加子主题的功能。方法一,选中需要添加子主题的主题,然后点击左上角的“新副标题”添加。方法二,选中需要添加子主题的主题后,主题方框底部会出现“+” 号,点击“+” 号即可添加。

第四步、查找替换文本
如果在编辑时发现一些笔误,为了减少工作量,我们可以使用查找替换的功能。点击右上角的“查找”,输入需要查找的文本“编辑”,然后再输入替代的文本“修改”,就可以进行批量修改了。既可以逐个检查替换,也可以全部同时替换。
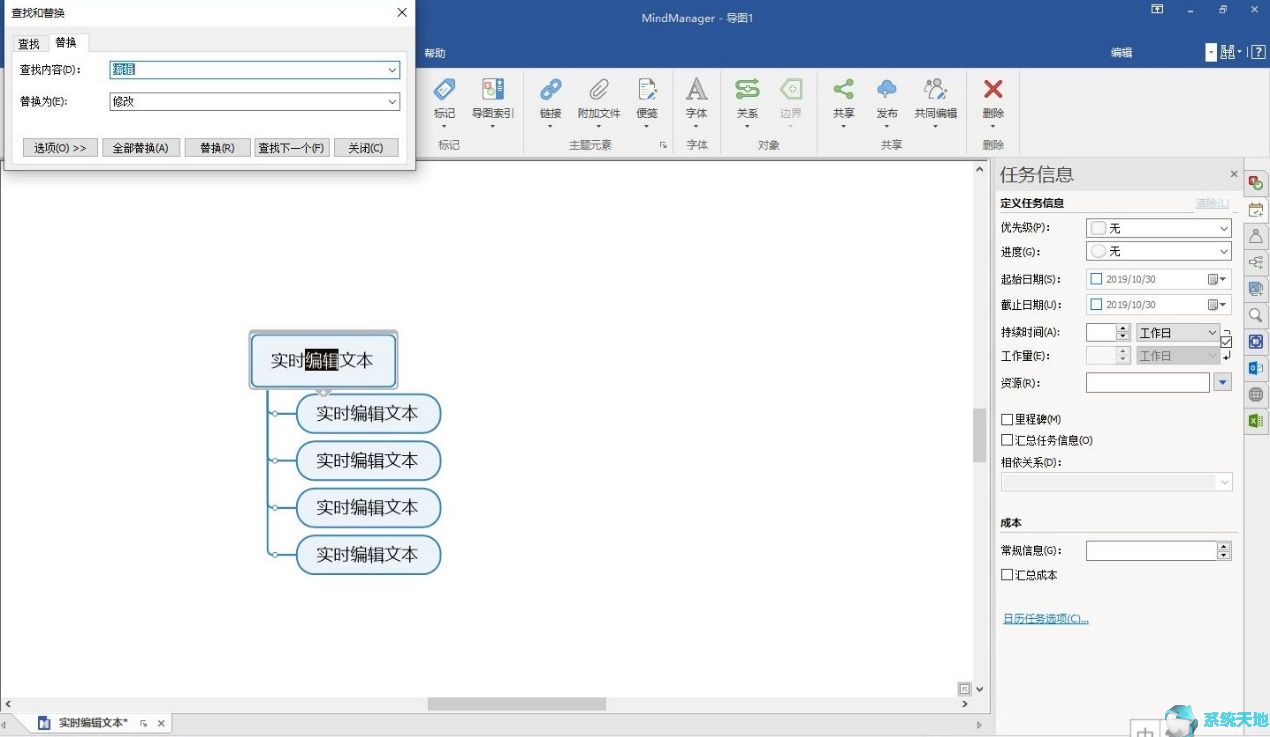
第五步、协作编辑
在运用MindManager实时协作编辑时,我们可以通过“审阅”功能来达到团队协作的目的。首先,主要创建人构建了导图,并将导图传给下一个创建人,该创建人负责添加批注等,然后再传给下一个创建人进行批注。比如,我们点击“审阅”中的批注功能,给“实时修改文本”添加“修改为实时编辑文本”的批注。
主要创建人可以在最后审阅其他创建人的修改与批注。
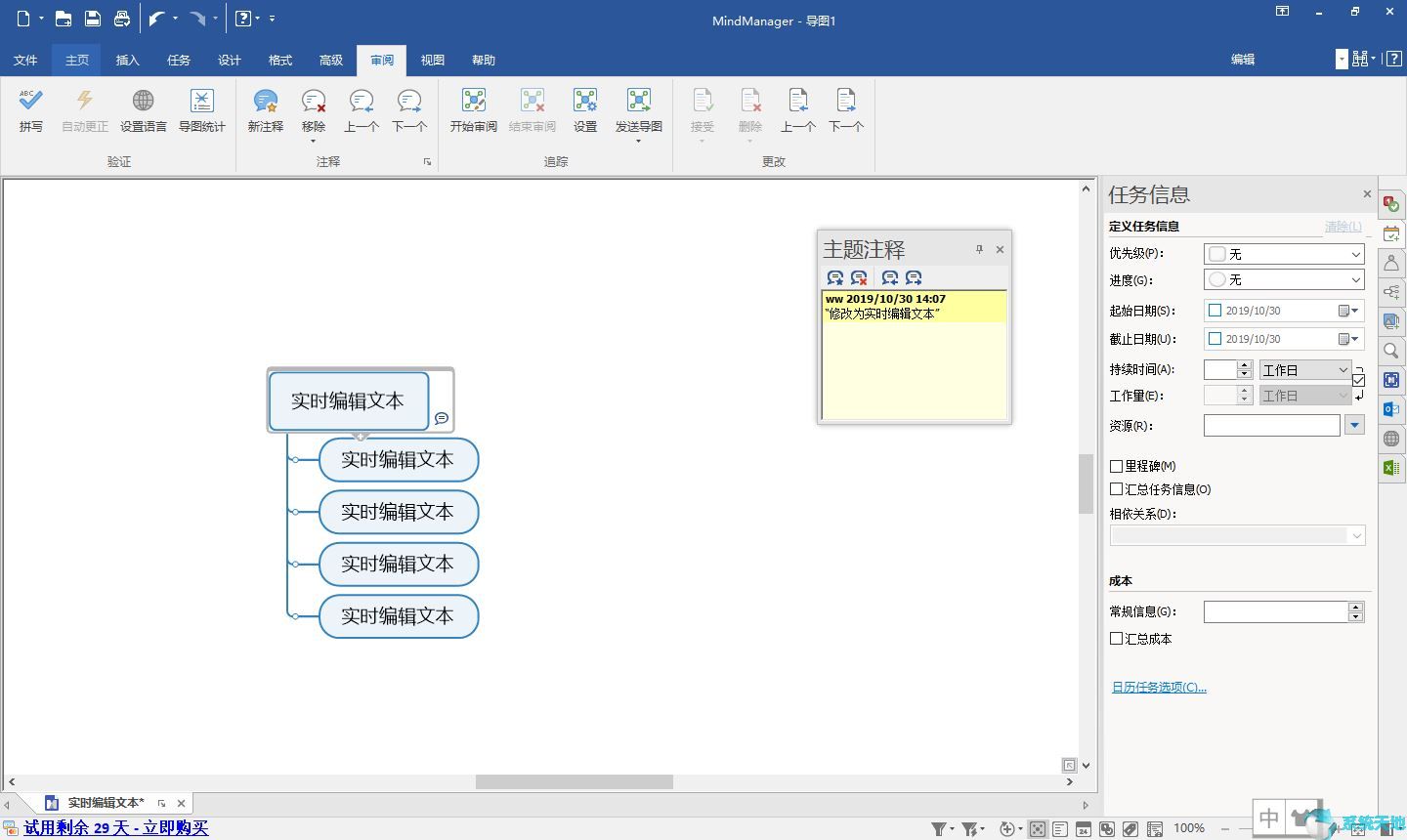
MindManager 2020的功能很强大,并能与微软Office软件无缝集成。无论是简单的小项目还是复杂的工程,都可以通过其来提高工作效率以及团队的协作能力。以上就是小编和大家分享的关于MindManager 2020实时协作编辑功能的具体使用方法了,感兴趣用户可以跟着以上步骤试一试,希望以上教程可以帮到大家,关注系统天地精彩资讯教程不间断。




