AI CS6怎么反选图片?
AI CS6怎么反选图片?Adobe Illustrator CS6反选图片方法介绍。因为Adobe Illustrator CS6操作性好,很多做设计的朋友都使用Adobe Illustrator CS6软件,但是一些小伙伴不知道怎么使用Adobe Illustrator CS6反选图片,今天系统天地小编就来给大家讲解一下Adobe Illustrator CS6反选图片的操作方法。
Adobe Illustrator CS6反选图片方法:
第一种方法:
我们需要先新建画板,选取框工具,黑色填充,在画板上画出一个大的矩形。
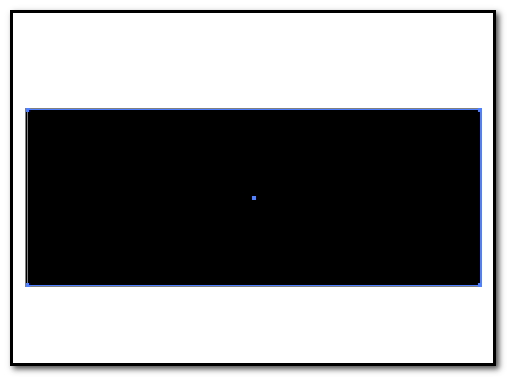
然后我们再选取椭圆工具、多边形工具、星形工具等,在矩形上画出其它图形。并填充上不同的颜色。
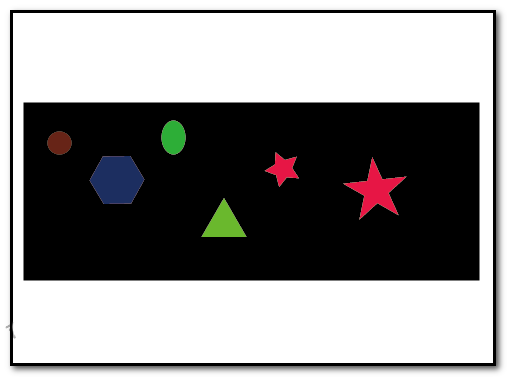
假设,现在要同时选中除了黑色大矩形外的所有图形。如果我们不会用反选的小技巧,就要一个一个的把这些图形选中;浪费时间,没效率。我们可以这样操作,选择工具鼠标点下黑色矩形,单独选中矩形。
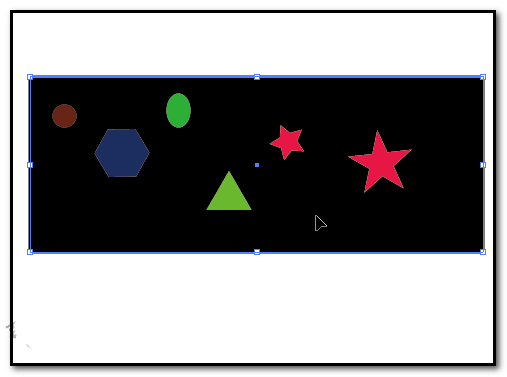
这时我们再在菜单栏这里顺序点:选择--反向;(与ps软件里操作差不多,在PS中也是有一个反向选择。)
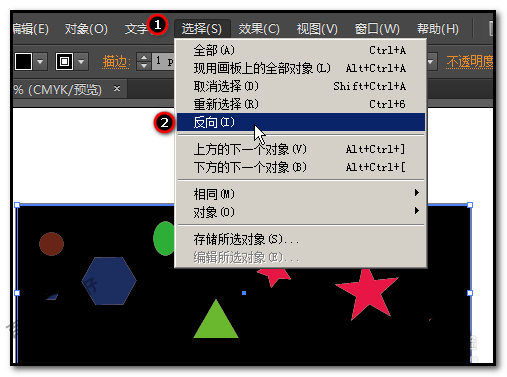
这时,画板上,除了黑色矩形外,其他所有图形都一次性的选中了。
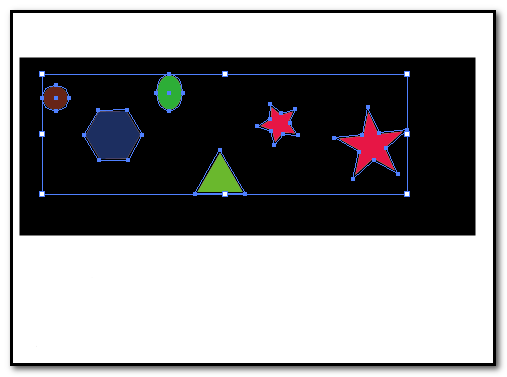
第二种方法:
我们需要先用选择工具,把所有图形全都框选。注意,是所有图形一起框选。
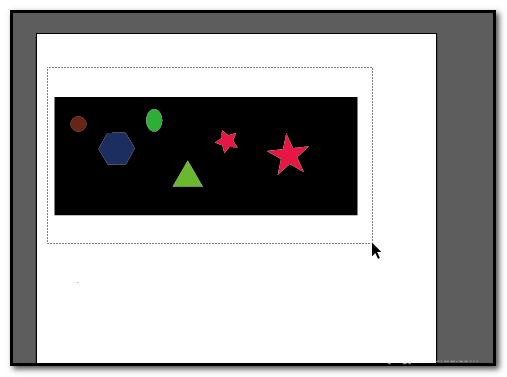
然后我们再按住SHIFT键;选择工具鼠标点击黑色矩形。神奇的事情发生了,除了黑色矩形外,其他所有图形都全选中啦。很方便快捷吧。
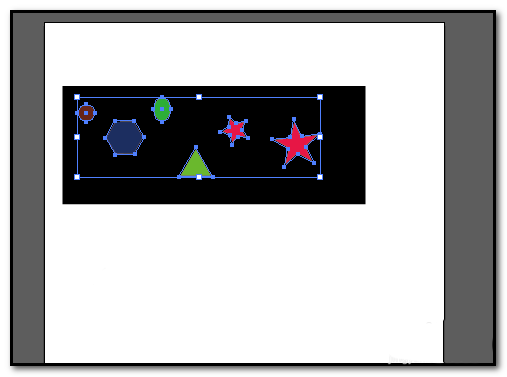
以上就是Adobe Illustrator CS6反选图片的方法介绍。不会操作的朋友可以参考上面的方法哦。Adobe Illustrator CS6软件除了能够绘制高精度的矢量图之外,也可以为线稿提供较高的精度和控制。还在使用旧版本的朋友可以下载升级哦。




