Xshell使用小技巧:Xshell复制和粘贴
Xshell 6 功能超级强大,性能非常优秀,其特色功能支持多标签会话管理主机,Xshell 6支持远程协议Telnet、Rlogin、SSH/SSH PKCS#11、SFTP、Serial,其它功能包括动态端口转发、自定义键盘映射、VB脚本支持、完全的 Unicode 支持等。Xshell 5.0版本之后软件已经自带简体中文语言,中文界面也让你轻松管理远程服务器。
Xshell复制和粘贴的使用小技巧:
选择文本区域
1,执行以下操作之一:
a. 在Xshell软件中,在要选择的文本的开头,按下鼠标左键,拖动鼠标,然后在要选择文本的结束位置,松开鼠标左键。
结果:被选择的文本将被反色显示。
b. 在要选择的文本的开头位置,点击鼠标左键(并松开鼠标左键),然后将光标移动到要选择的文本的末尾,按住Shift键的同时点击鼠标左键。
c. 双击要选择的单词。
结果:鼠标光标所在的单词将被选中。
d. 在要选择的行上,快速鼠标左键点击三次。
结果:整行文本将被选中。
注意:Xshell支持大多数Windows应用程序中可用的滚动选择。你可以通过鼠标光标拖倒终端的顶部或底部来完成。
以列模式选择文本区域
1,按住Alt键
2,在要选择的文本的开头,点击并按下鼠标左键,拖动鼠标光标,然后在文本结束位置,松开鼠标左键。
将所选文本复制到Windows剪贴板
1,选择要复制的文本
2,执行以下操作之一:
a. 在【编辑】菜单中,点击【复制】。
b. 在【工具栏】中,点击【复制】。
c. 按住【Ctrl+Insert】键。
注意:你可以将复制的文本粘贴到终端窗口以及任何Windows应用程序。
将所选文本复制到文本编辑器

1,选择要复制的文本。
2,在【编辑】菜单中,指向【文本编辑器】。
3,点击【选定区域】。
注意:你还可以在屏幕或者滚动缓冲区中复制文本。记事本窗口将自动显示复制的文本。此功能不会讲文本复制到剪贴板中。
将剪贴板内容粘贴到终端
1,执行以下操作之一:
a. 在【编辑】菜单中,点击【粘贴】。
b. 在【工具栏】中,点击【粘贴】。
c. 按住【Shift+Insert】键。
右键点击终端窗口。此项功能只有配置了【右键按钮】->【粘贴粘贴板内容】才有效
注意:右键点击粘贴的工作方式和xterm程序的粘贴功能相同。
配置类似xterm的复制和粘贴
1,在【工具】菜单中,点击【选项】,打开【选项】对话框。
2,点击【键盘和鼠标】选项卡。
3,【鼠标】->【右键按钮】,选择【粘贴剪贴板内容】。
4,在【选择】栏,选择将【选定的文本自动复制到剪贴板】。
5,点击【确定】。
注意:xterm程序的功能为,一是选中文本时自动复制到剪贴板;二是单击鼠标中间按钮时,将粘贴板的内容粘贴到终端。
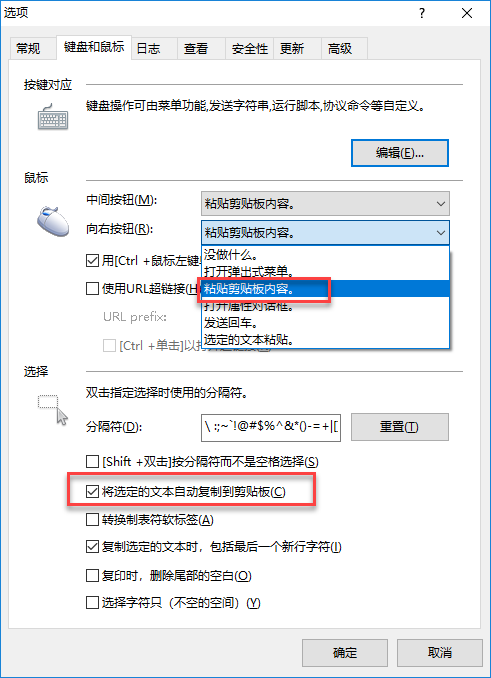
以上介绍的内容就是关于Xshell复制和粘贴的使用小技巧,不知道大家学会了没有,如果你也遇到了这样的问题的话可以按照小编的方法自己尝试一下,希望可以帮助大家解决问题,谢谢!!!了解更多的教程资讯请关注我们系统天地网站~~~~




