爱剪辑将视频的一段变成慢动作的方法
爱剪辑将视频的一段变成慢动作的方法。在影视剧中,我们经常可以看到一些片段是慢镜头。这是因为了让我们看清细节,以达到更好视觉效果。我们使用爱剪辑软件同样可以做到。在今天的教程中,系统天地小编今天就来给大家介绍操作方法,感兴趣的朋友可以习制作慢镜头哦。
爱剪辑将视频的一段变成慢动作的方法:
1、首先要在电脑上打开爱剪辑客户端,双击下图红色箭头所指的位置添加视频。
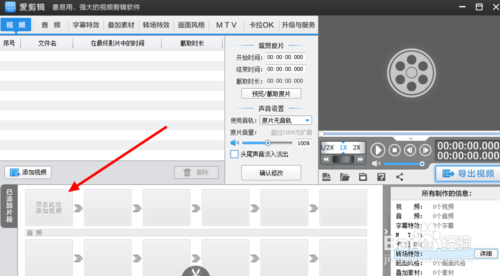
2、添加视频后,会直接弹出一个 预览/截取 框,直接点击 确定 。

3、这时,界面左上角的 视频 处会出现01号视频简介,包括 文件名 、时长 、截取时长 ;已添加片段 处也会显示刚刚添加的视频;右上角会直接显示刚刚添加的视频内容,这里需要注意一下原视频时长为10分钟左右,请大家记住这个时长。
点击倒三角。
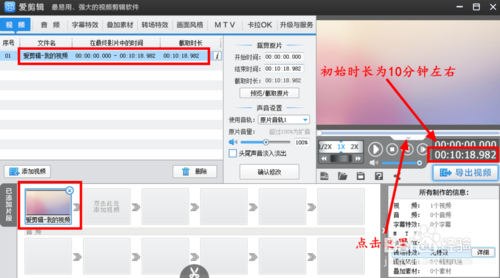
4、弹出时间标尺后,用鼠标左键点击拉动左侧的黄色标尺头至需要进行慢动作编辑的开始时间。

5、比如我们将标尺头调至视频的6分钟处,再点击 箭头 标志。
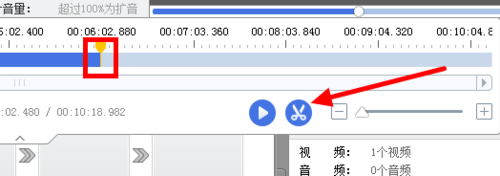
6、此时,会出现02号视频片段。
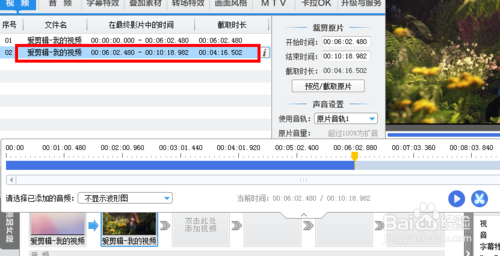
7、然后将标尺头调至7分钟处,再点击 剪刀 标志。
也就是说,小编要将6分钟至7分钟这中间一分钟时间的视频片段变成慢动作。
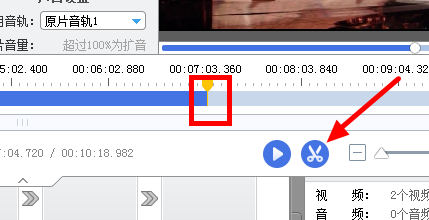
8、出现了03号视频片段。
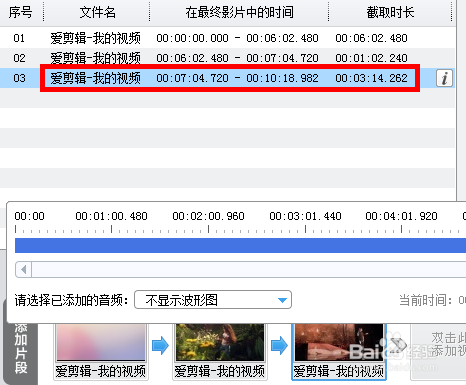
9、接下来,用鼠标点击选择 02号视频片段 ,再点击 预览/截取原片 。
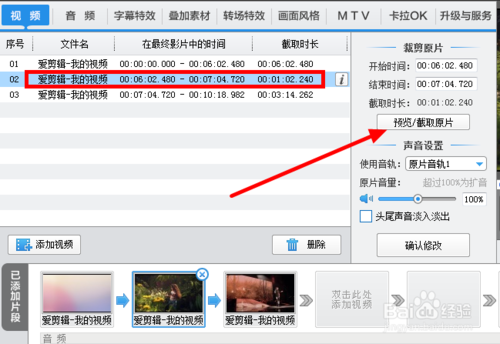
10弹出预览/截取 框,会显示截取片段的 开始时间 和 结束时间 。
点击 魔术功能 。
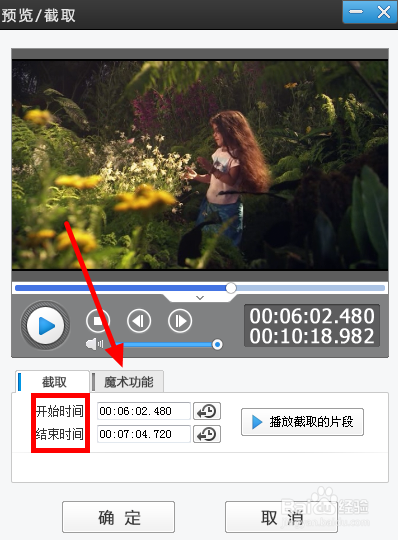
11、在 对视频施加的功能 下拉菜单中选择 慢动作效果 。
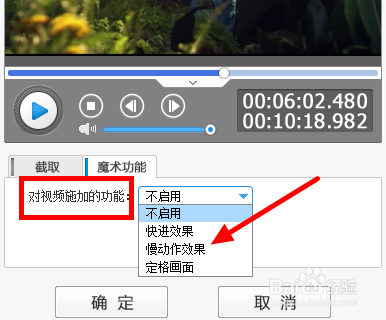
12、调整 减速速率 ,数字越大越慢。
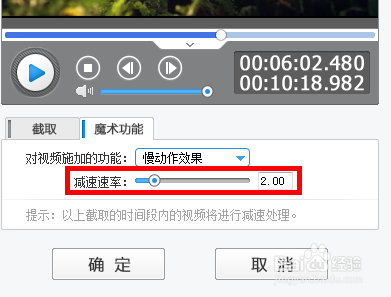
13、小编选择4.06的减速速率,然后点击 确定 。
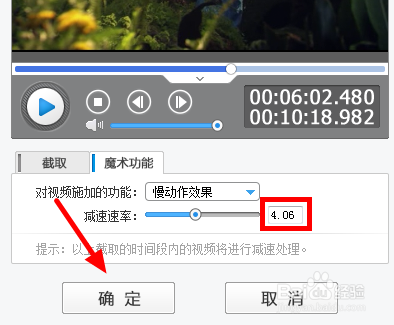
14、此时就编辑完了,可以看到整个视频的时长由10分钟变成了13分半。然后点击 导出视频 。
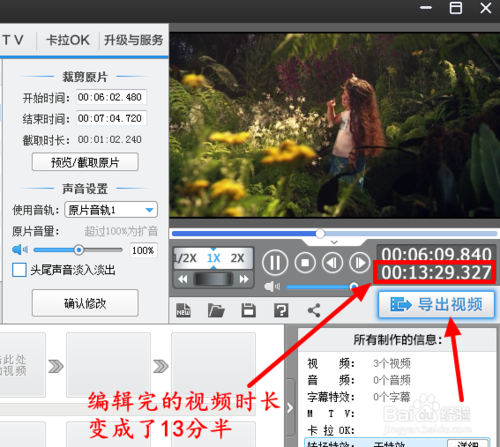
15、在 导出设置 栏里面,必须输入 片名 、制作者 ,并点击 浏览 选择 到处路径 。
片头特效、导出格式 以及 参数设置 里面的各项可以自由选择也可以默认不变。
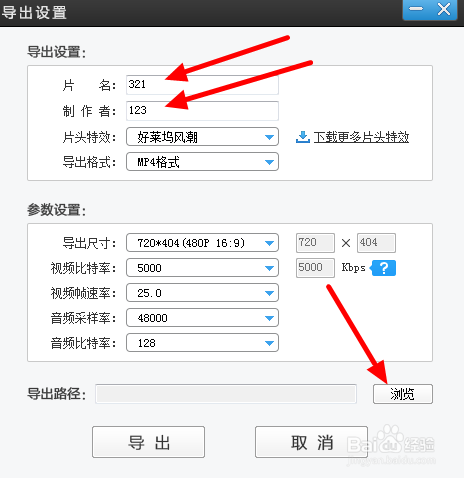
16、最后,点击 导出 。
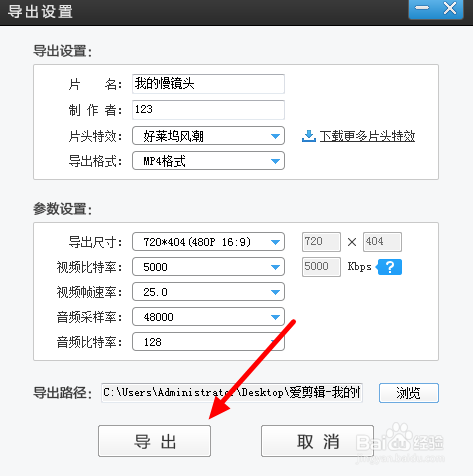
17、当进度条变为100%时,导出完成。
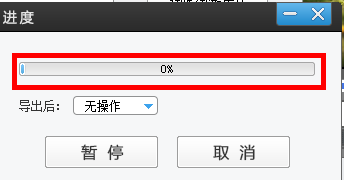
18、好了,视频导出成功。设置完成后,这段视频中就会有一段为慢动作显示。
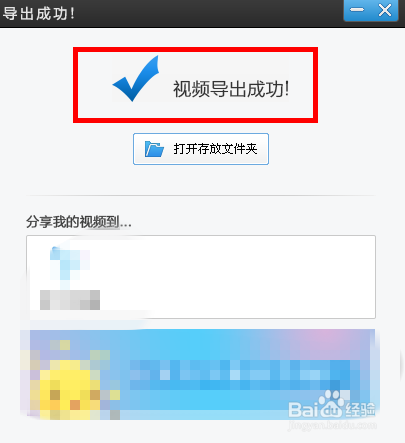
通过上面的步骤,我们就可以编辑出一些慢镜头视频了。以上就是今天系统天地给大家带来的爱剪辑将视频的一段变成慢动作的方法教程。




