如何使用Photoshop cs6制作啤酒泡沫质感字体
Photoshop cs6怎么制作啤酒泡沫质感字体?Photoshop cs6使用其众多的编修与绘图工具,可以有效地进行图片编辑工作,在很多个领域都有很强的实用性。字体设计是很多人都想要做的事情,那么你想要设计出属于自己的字体吗?下面教程以啤酒泡沫质感字体设计为案例,让我们了解到PS做啤酒泡沫质感效果字体的方法。需要的小伙伴快来看看吧!
方法步骤:
1、新建一个画布,输入文字,添加图层样式--投影。
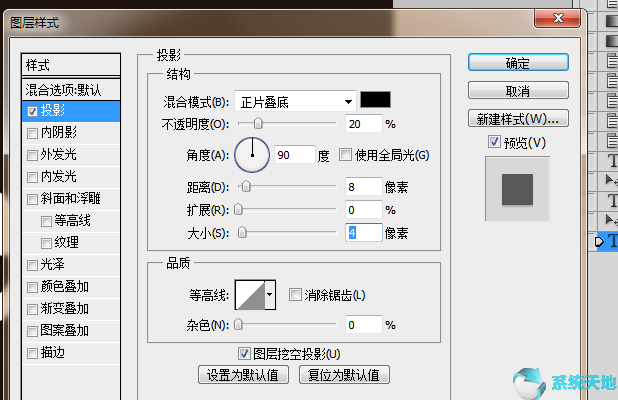
2、添加图层样式--内阴影
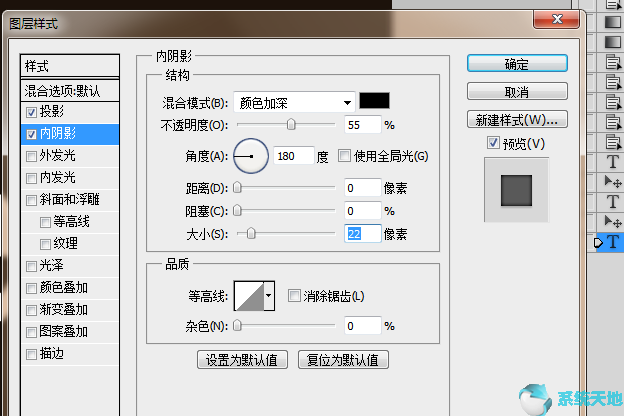
3、添加图层样式--内发光
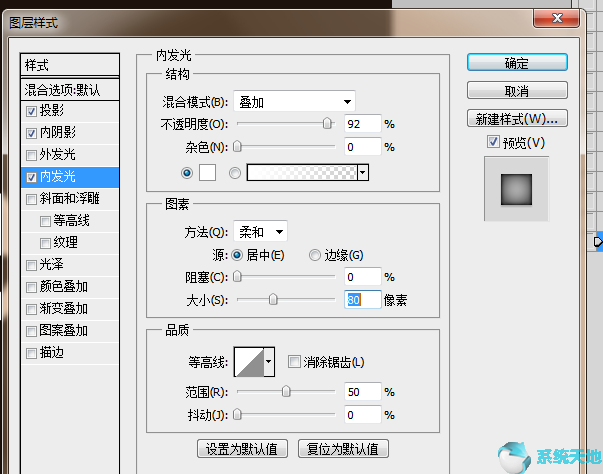
4、添加图层样式--斜面浮雕,等高线
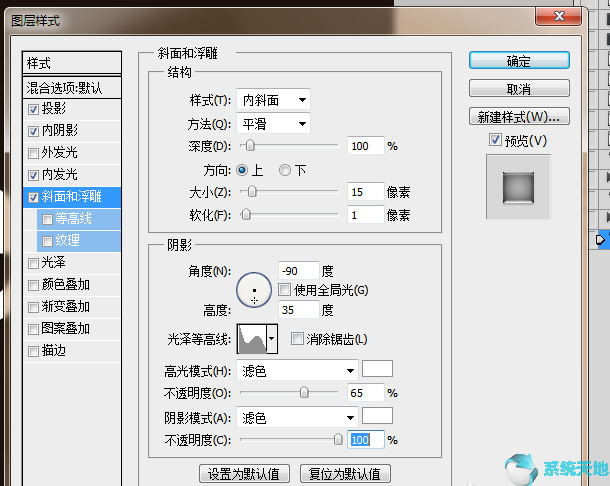
5、添加图层样式--渐变叠加

6、新建图层,填充黑色,滤镜--像素化--铜版雕刻

7、与文字图层剪切蒙版,图层混合模式--柔光,新建一个图层,画一个白色矩形,剪切蒙版,转换为智能对象,添加图层样式--投影。
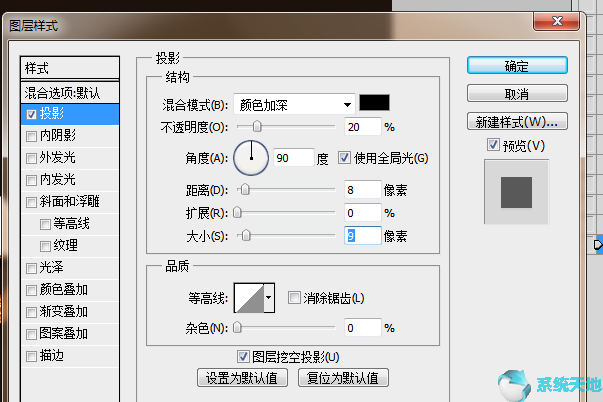
8、添加图层样式--内阴影
9、添加图层样式--图案叠加
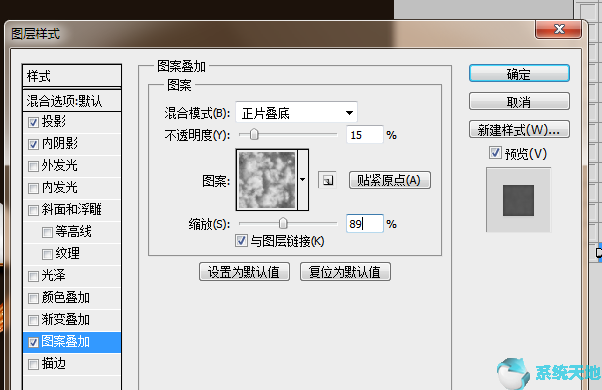
10、滤镜--扭曲--波浪
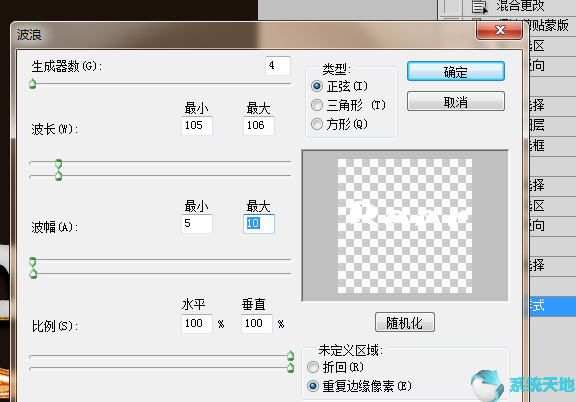
11、完成

以上就是小编和大家分享的关于使用Photoshop cs6制作啤酒泡沫质感字体的具体方法了,感兴趣用户可以跟着以上步骤试一试,希望以上教程可以帮到大家,关注系统天地精彩资讯教程不间断。




