万兴神剪手2.5.0.1绿色正式版
万兴神剪手2.5.0.1绿色正式版是一款专为普通用户(小白和半专业视频剪辑爱好者)设计的视频剪辑软件,界面设计简约实用,有了它任何人都可以成为剪辑大师!万兴神剪手2.5.0.1绿色正式版是欧美网红热捧、国内自媒体创作常用的视频剪辑软件,该软件绿色、安全、无毒,让你可以放心使用!如果万兴神剪手是你需要的工具,就赶紧来吧!本站为你提供万兴神剪手官方下载。

万兴神剪手2.5.0.1绿色正式版功能介绍:
1.资源商城
滤镜、动态效果、字幕特效、转场,bgm音乐以及各种风格的资源特效,每月持续更新!
2.超高清4K视频支持
支持超高清4K视频剪辑
3.GIF格式
支持导入、编辑和导出GIF格式

4.去除噪音
轻松降噪,去除一切不必要背景噪音
5.视频倒放
一键倒播视频
6.视频变速
最高10倍的视频加减速,玩转延时效果、慢动作
7.逐帧预览
逐帧控制音视频,剪辑更精准
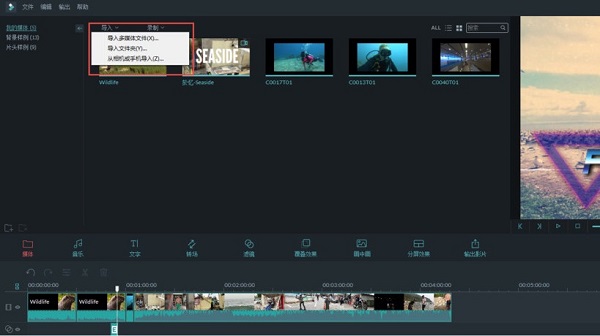
8.高级色彩编辑引擎
完善的色彩调节功能,白平衡、3D LUT应有尽有
9.画面缩放和位移
让静态图片动起来
10.画中画
使用画中画轨道,叠加多个视频片段
11.音频混合器
专业级调音器,满足不同轨道音频调节需要
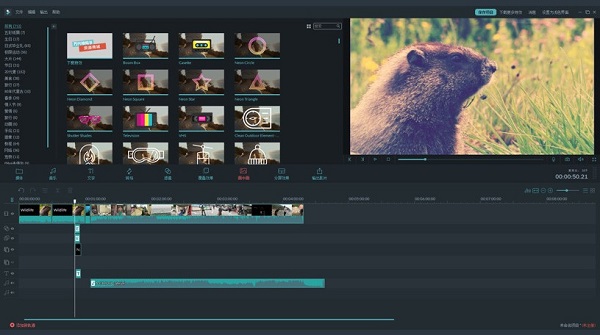
12.高级文本编辑
轻松调整文本颜色、大小、字体,以及文本和字幕动画效果
13.绿幕抠像
利用绿幕抠像改变视频背景,获得惊艳特效
14.屏幕录制
录制电脑或移动设备屏幕,用来制作网络教程或视频简报
15.分屏效果
一键同时播放多个视频
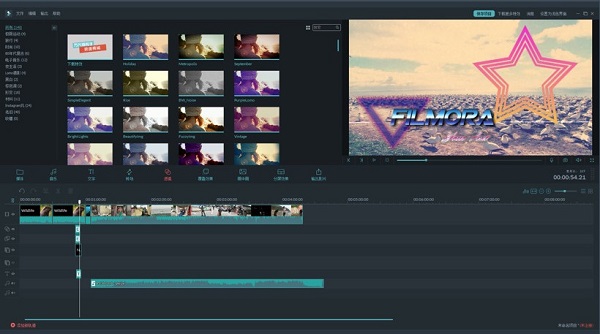
16.3D LUT
专业电影胶片LUT调色预设
17.稳像
智能计算,精准减少视频抖动
18.移轴摄影效果
创作不同景深变化的视频作品
19.音频分离
分离音视频,分开编辑更便捷
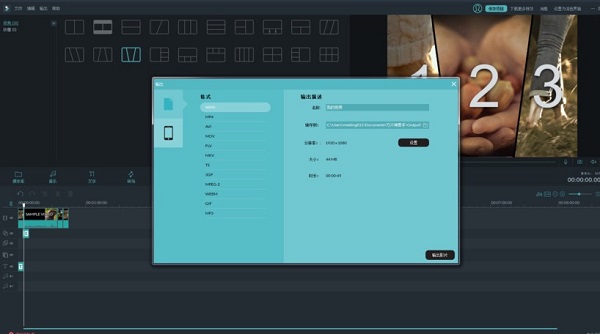
20.场景检测
智能检测,自动分解视频中的不同场景
21.音频均衡器
全能音轨调节利器
万兴神剪手2.5.0.1绿色正式版软件特色:
选择媒体库素材
删除媒体库素材
添加视频或素材到时间轴
添加背景样色及片头样片
从时间轴中删除视频素材
修剪视频
分割视频片段
旋转视频片段
裁剪视频片段
拼接视频片段
视频片段的复制和粘贴
高级视频调节
调节视频播放速度
视频轨道播放顺序调整
时间轴的放大和缩小
视频大小调节
添加水印
时间轴锁定编辑
万兴神剪手2.5.0.1绿色正式版使用说明:
01.导入视频文件
将视频、音频和照片文件拖放到神剪手的媒体库中,或点击“导入”从个人电脑里添加文件。 将视频、音频和照片文件从媒体库拖动到时间轴轨道上进行编辑。 看看这个简短的视频指南>>了解如何使用神剪手!
02.编辑视频、音频和照片
将媒体文件拖动到时间轴,轻松剪辑、旋转、添加字幕、应用滤镜、调整视频特效等。
03.添加转场效果
单击“转场”选项,然后在两个剪辑之间拖动你喜欢的转场效果。 通过双击编辑轨道,你可以手动设置转场效果持续时间。
04.创建和分享你的视频
完成编辑后,转到“创建”选项。 四种保存方式:设备,格式,视频媒体和DVD。 选择合适的保存方式,然后单击“输出”保存或共享编辑后视频。
【水印去除教程】
万兴神剪手怎么去水印?
1、首先点击其中的“创作视频”按钮进行编辑
且在自己手机本地中选择添加想要去水印的文件。
2、然后来点击进入视频的创作页面里,并在其中滑动右侧列表,选择其中的“编辑”功能,就可以来对水印进行去除了。
在这我们要确定水印所在的地方,如果在周边的话,直接通过裁剪视频,就可以去除水印了。
裁切水印:
适用范围:视频边角
缺点:损失部分视频画面
神剪手的裁切工具就能轻松裁切想去掉的水印。
然后裁剪视频是最快速有效的方式,除了这种方法还可以利用贴纸特效遮盖水印,从而达到去水印的目的。
模糊水印
适用范围:一般为较小的水印
神剪手的高级编辑里添加马赛克,调整马赛克百分比和位置。
如果以上两种方式伙伴们都不能达到去除水印的效果,那么就需要时间第三种方式了——遮挡水印。
遮挡水印
适用范围:任何
导入遮挡物(图片等)添加到画中画轨道,调整图片大小,移动到水印处进行遮挡处理。
最后提醒伙伴们,添加文字特效、动画元素等对也是可以对水印进行遮挡,这些跟方法都是类似的。
【字幕添加教程】
万兴神剪手怎么添加字幕?
1、首先,点击其中的“创作视频”按钮进行编辑
并选择自己手机本地中想要添加字幕的视频。
2、然后,点击进入视频的创作页面里,在其中滑动右侧列表,选择其中的“编辑”功能,对该视频进行字幕的添加。
3、接着,从下方的菜单列表里选择“字幕”功能后
点击右下方的【+】,就可以在视频里面输入字幕,轻松编辑出自己想要的内容
最后,保存视频即可完成字幕的添加。
【视频剪辑教程】
万兴神剪手怎么剪辑视频?
一:选择媒体库素材:
1、选择单个素材: 进入我的媒体, 点击缩略图对素材进行选取,
2、选择多个素材:
长按Ctrl键, 用鼠标点击所需要的素材,批量拖拽进轨道
长按Shift键, 选择第一个所需的素材,和最后一个素材,选取2个素材和之间的素材
提示:你也可以通过右上角的搜索框对素材进行搜索
二:删除媒体库素材
在媒体库中,选中对应素材,点击右键进行删除
提示: 媒体库中删除的只是导入媒体库中的素材,并不会删除本地素材.
三:添加视频或素材到时间轴
1、选中素材,直接拖拽到对应轨道
2、选中素材,点击右键,选择添加至项目 或者 应用到PIP
提示: 默认情况下,添加的文件会位于轨道的最前端。接下来的视频则会自动跟在第一个视频之后。(目的为了避免导出视频时出现黑帧)万兴神剪手默认最高支持10个PIP轨道。
四:添加背景样色及片头样片
添加背景色及片头可以选择媒体,然后选择对应的分类背景样例,片头样例,并对相关素材进行添加
五:从时间轴中删除视频素材
选择对应视频素材,点击右键,选择删除
选择对应视频素材,并点击对应的删除按钮,或者点击键盘上的Delete删除键
六:修剪视频
如果需要修剪视频的开头和结尾,将鼠标悬浮在视频片段的开头或结尾,待图标trim-icon.jpg 出现,点击并对视频进行拖拽,在合适的位置释放鼠标,以去除不需要的片段。
如果需要去除视频中间的片段,拖动播放头到需要移除部分的开始点,点击剪刀按钮,然后将播放头移动到需要移除视频的终点位置,再次点击剪刀按钮,同时选中需移除部分片段,进行删除。




